 Dalam tutorial untuk pemula ini saya akan memuat cahaya interior dalam gudang yg sederhana di 3ds Max. Kita akan mengeksplorasi teknik untuk menerangi bagian dalam melalui jendela saja. saya akan fokus pada lampu yang bekerja dengan Final Gather dan tidak membahas Global Illuminationdari tutorial ini. disni Saya menggunakan 3ds Max 2011.
Dalam tutorial untuk pemula ini saya akan memuat cahaya interior dalam gudang yg sederhana di 3ds Max. Kita akan mengeksplorasi teknik untuk menerangi bagian dalam melalui jendela saja. saya akan fokus pada lampu yang bekerja dengan Final Gather dan tidak membahas Global Illuminationdari tutorial ini. disni Saya menggunakan 3ds Max 2011.Step 1 Mental Ray Renderer
Kita akan membuat scene dengan Mental Ray. Secara default 3ds Max menggunakan renderer Scanline jadi kita harus mengubah itu. Ubah renderer untuk Mental Ray ( Rendering > Render Setup… > Common tab > Assign Renderer > Production > mental ray Renderer ).
Step 2 Warehouse Geometry
Tutorial ini tentang pencahayaan Mental Ray tapi pertama-tama kita akan menciptakan sebuah interior gudang yg benar-benar sederhana. Buat kotak/box ( Create panel > Geometry > Standard Primitives > Box ) di viewport. Memodifikasi kotak ( Make a selection > Modify panel) sesuai dengan parameter berikut:
* Length: 20
* Width: 20
* Height: 10
* Length Segs: 5
* Width Segs: 1
* Height Segs: 3
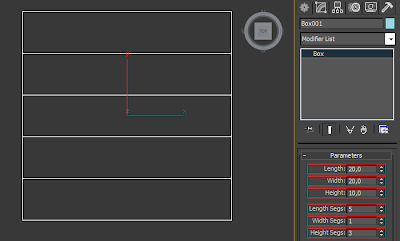
Step 3 Creating Windows
Selanjutnya kita akan membuat jendela. Tambahkan Edit Poly modifier ke kotak/box (Make a selection > Modify panel > Modifier List > Object-Space Modifiers > Edit Poly ). Aktifkan polygon sub-object level, dan menghapus dua poligon di viewport kanan/right viewport.

Aktifkan vertex sub-object level dan memindahkan simpul untuk mengubah ukuran dan bentuk jendela sesuai dengan gambar di bawah ini. (Klik dan drag untuk memilih baris atau kolom dari titik sekaligus.)
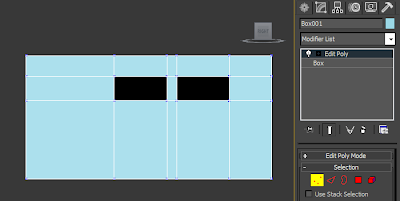
Sekarang geometri selesai, tapi karena kita akan membuat interior kita harus membalik normals semua poligon:
1. Aktifkan polygon sub-object level
2. Pilih semua poligon (CTRL + a)
3. Pergi ke memodifikasi panel dan klik 'Flip' di Edit Poly modifier ( Modify Panel > Edit Poly > Edit Polygons > Flip )
4. Deactivate the polygon sub-object level
Step 4 Creating Camera
Buat target camera Create panel > Cameras > Target ) di viewport atas dan apply ( Make a selection > Modify panel )sperti parameter berikut:
* Parameters
- Lens: 20 (lensa sudut lebar diperlukan untuk mendapatkan tampilan yang baik interior)
Klik kanan pada tampilan Perspective view dan tekan'c' di keyboard untuk mengubahnya ke tampilan kamera. Pindahkan kamera di dalam kotak untuk mendapatkan tampilan seperti pada gambar di bawah ini.
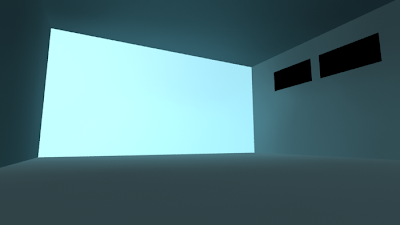
Step 5 Warehouse/gudang Material
Buka Material Editor ('m' Tekan di keyboard) dan menciptakan material untuk gudang:
1. Klik “Get Material” button dan pilih (DoubleClick) 'Arch & Design (mi)' dari daftar ( Materials > mental ray > Arch & Design ).
2. Pilih gudang dan assign the material kedalamnya model gudang.
3. R Reflectivity: 0 ( permukaan matte sempurna)
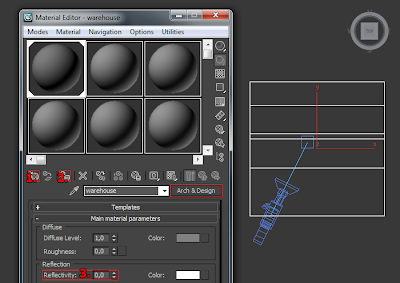
Apply diffuse and bump maps:
1. Bump map: Composite ( Maps > Standard > Composite )
2. Tambahkan Smoke map ke lapisan pertama dari Composite Map ( large scale details )
Size: 0,5
# Iterations: 20
Color #1: Black
Color #2:
Dark Gray ( RGB 50, 50, 50 )
3. Tambahkan second layer dari Composite map. Ubah blending mode untuk Addition. Tambahkan Speckle map untuk lapisan kedua ( small scale details )
Size: 0,4
Color #1: Light gray ( RGB 180, 180, 180 )
Color #2: Black
4. Tambahkan file ini sebagai diffuse map ( Maps > Standard > Bitmap > concrete-texture-high-resolution.jpg )
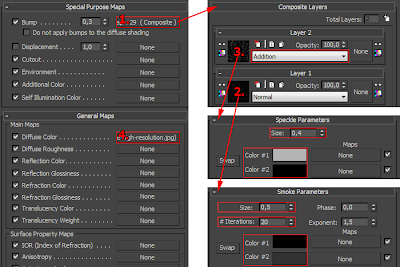
Dan bagaimana interior diberikan dengan pencahayaan default terlihat seperti:

Step 6 Sumber Cahaya Utama
Sekarang waktunya untuk membuat pencahayaan. Mari kita mulai dengan sumber cahaya utama (sun)). Buat Mental Ray area spot ( Create panel > Lights > Standard > mr Area Spot ) di viewport depan. Tempatkan spot light sesuai dengan gambar di bawah. Modify spotlight ( Make a selection > Modify panel ) sesuai dengan parameter berikut:
* Spotlight Parameters
o Hotspot/Beam: 24
o Falloff/Field: 26
* General Parameters
o Shadows: On (Ray Tracted Shadows)
(Tip: Jika Anda ingin membuat cahaya lebih terarah, hanya memindahkan sorotan jauh dari gudang.)
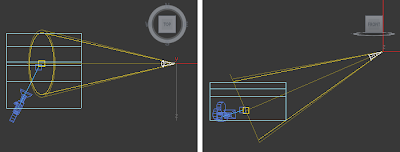
Render gambar untuk melihat pencahayaan:

Step 7 The Environment
Pada saat ini kami bahkan tidak bisa melihat jendela-jendela karena warna latar belakang hitam (secara default). Mari kita pergi ke environment settings ( Rendering > Environment… ) dan mengubah warna latar belakang:
1. Klik ‘None’ dan pilih Glow ( Maps > mental ray > Glow ) dari Material / Map Browser
2. Buka Material Editor ('m' Tekan di keyboard). Drag dan drop Glow shader dari environment settings ke slot empty material di Material Editor (pastikan untuk memilih 'instance' ketika ditanya). Buatlah penyesuaian berikut Glow shader:
- Glow: White
- Brightness: 4
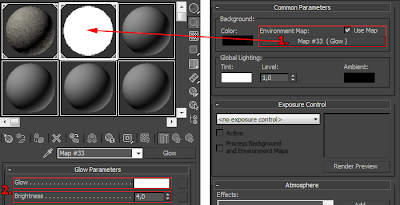
Render scene untuk melihat efeknya:

Sekarang kita dapat melihat jendela, mari kita terapkan bersinar di sekitar mereka. Terapkan Glare Camera Shader ( Rendering > Render Setup… > Renderer > Camera Effects > Camera Shaders > Output > Glare ) Hanya mengaktifkan output shader on, glare shader harus dipilih secara default. Render gambar lagi untuk melihat perbedaannya. (Penggunaan shader Glare adalah alasan untuk menggunakan shader Glow di latar belakang, bukan hanya warna putih.)

(The efek cahaya mungkin tampak benar-benar kuat pada saat ini tapi menurut saya itu bekerja dengan baik dalam gambar akhir Anda dapat mengatur kekuatan cahaya dengan menyesuaikan kecerahan shader cahaya atau dengan menyesuaikan Shader silau sendiri..)
Step 8 Indirect Lighting
Saat ini kami hanya memiliki spot light (matahari). Gambar sangat gelap dan tidak ada cahaya tidak langsung. Buat skylight ( Create panel > Lights > Standard > Skylight ) untuk mensimulasikan cahaya tidak langsung datang dari jendela. Terapkan ( Make a selection > Modify panel ) pengaturan berikut untuk skylight ini:
Multiplier *: 1,5
Render scene untuk melihat pencahayaan:

Beberapa cahaya mencapai langit-langit di atas jendela tapi secara keseluruhan gambar masih terlihat hampir sama. Kita perlu mendorong lebih banyak cahaya di dalam gudang. Untungnya ada cara mudah untuk melakukan hal itu. Pergi ke viewport kanan dan membuat portal langit dua (Buat panel > Lights > Photometric > mr Sky Portal ) yang sedikit lebih besar dari jendela dan posisi mereka segera luar bukaan. Terapkan ( Make a selection > Modify panel ) parameter berikut ke sky portals:
* Multiplier: 1,5 (Kekuatan light )
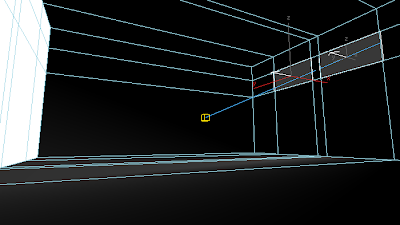
(portal Sky membutuhkan skylight untuk bekerja Hal mengumpulkan ada pencahayaan langit ke adegan interior panah menunjukkan arah aliran cahaya...) Mari kita membuat adegan untuk melihat bagaimana portal langit mempengaruhi pencahayaan:

Mari kita tambahkan melambung cahaya persamaan untuk melihat apakah ada bedanya. Pergi ke setup Mengumpulkan Final dan menerapkan pengaturan berikut ( Rendering > Render setup… > Indirect Illumination > Final Gather ):
* Basic
- Multiplier: 2 ( the strength of the effect )
- Bounces: 5 ( a number of bounces indirect illumination does )
Render scene untuk melihat efek iluminasi tidak langsung.
Render the scene to see the effect of indirect illumination.

Sekarang ada di dalam terang terlihat lebih. Jika Anda melihat hati-hati Anda bahkan dapat melihat setiap sudut ruangan.
Step 10 Volume Light
Mari kita membuat gambar lebih menarik dengan menambahkan beberapa sinar cahaya volumetrik yang datang dari jendela. Pergi ke pengaturan Atmosphere ( Rendering > Environment… > Atmosphere ) dan tambahkan Volume light effect:
1. Klik tombol ‘Add…’, pilih ‘Volume Light’ dari daftar dan klik 'OK'
2. Klik ‘Pick Light’ dan klik pada daerah tempat mr kita buat sebelumnya
3. Density: 20 ( strong effect )
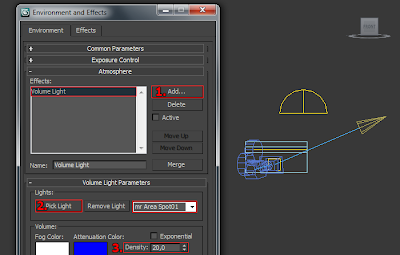
Let’s render to see the effect of the volume light:

Step 11 Melengkapi Lighting dan Rendering dengan Mental Ray
Volume light tampaknya membawa terlalu banyak cahaya ke scene. Mari kita memperbaikinya dengan mengurangi Final Gather multiplier:
* Rendering > Render setup… > Indirect Illumination > Final Gather > Multiplier: 1,4
Mari kita juga menyesuaikan pengaturan sampling untuk mendapatkan render lebih halus. Pergi ke setup membuat dan meningkatkan kualitas antialiasing dengan meningkatkan nilai-nilai sampling Mental Ray ( Rendering > Render setup… > Renderer > Sampling Quality ):
* Samples per pixel
o Minimum: 4
o Maximum: 64
* Filter
o Type: Mitchell (Untuk adegan kebanyakan Mitchell filter memberikan hasil terbaik.)

Sekian Tutorial untuk hari ini, terima kasih sudah membacanya
Mental Ray Lighting Tutorial
 Reviewed by Unknown
on
Wednesday, January 05, 2011
Rating:
Reviewed by Unknown
on
Wednesday, January 05, 2011
Rating:
 Reviewed by Unknown
on
Wednesday, January 05, 2011
Rating:
Reviewed by Unknown
on
Wednesday, January 05, 2011
Rating:





No comments:
Post a Comment