Preview Hasil Akhirnya Nanti

Dalam tutorial ini, kita akan belajar bagaimana untuk menggabungkan fotografi Fashion dengan kustom Brush ke dalam ilustrasi yang dramatis dan surealis menggunakan teknik Photoshop. Mari kita Mulai!
Buat new document (Ctrl+N) di Adobe Photoshop dengan ukuran 1024px by 1280px (RGB color mode) Resolusi 72 pixels/inch. Download texture nya di tutorial GT download
kemudian masukkan dalam canvas atau lembar kerja anda di photoshop.
gambar yang sudah anda download adalah seperti ini:
 Klik Create new fill atau adjustment layer di bagian bawah Layers panel
Klik Create new fill atau adjustment layer di bagian bawah Layers panel kemudian klik Curves to adjust the curve shape untuk membuat sedikit koreksi warna pada gambar.
kemudian klik Curves to adjust the curve shape untuk membuat sedikit koreksi warna pada gambar.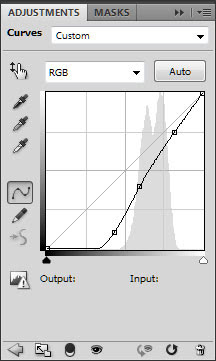 pilih sekali lagi kemudian Create new fill atau adjustment layer di bagian bawah dari Layers panel kemudian klik Hue/Saturation . Drag slider kekiri kearah Saturation dari color range. langkah ini akan memberikan efek distorsi warna pada gambar anda.
pilih sekali lagi kemudian Create new fill atau adjustment layer di bagian bawah dari Layers panel kemudian klik Hue/Saturation . Drag slider kekiri kearah Saturation dari color range. langkah ini akan memberikan efek distorsi warna pada gambar anda.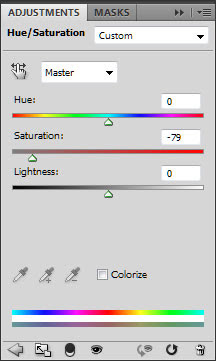 Langkah selanjutnya adalah silahkan anda download dulu Brush yang akan dipakai dalam tutorial ini.
Langkah selanjutnya adalah silahkan anda download dulu Brush yang akan dipakai dalam tutorial ini.dalam Adobe Photoshop ini, nama brush nya adalah: Old_paper_brushes_by_Annette29, Seu_Davi and c130_splatter .
Pilih brushnya dari Old_paper_brushes_by_Annette29 kemudian atur:
Buat layer Baru (Ctrl+Shift+N) dan gunakan Brush ini untuk menambahkan texture selanjutnya :
Klik pada Add a layer style ikon dari bagian bawah Layers panel kemudian pilih Drop Shadow.
dan sekarang hasilnya adalah kita akan mendapatkan voluminous texture:
Buat new layer kemudian pilih Soft Round brush dar warna Hitam (atur Opacity menjadi 30% pada Options bar).
gunakan brush tersebut untuk menggambar layer di bagian pinggir2nya sehingga menjadi seperti ini :
Sekarang carilah photo fasion dengan model yang sesuai, disini saya menggunakan Foto fashion ini karena sangat cocok, anda bisa mendownloadnya langsung.
Hapus background dari gambar Fashion cewek tadi yang barusan anda download menggunakan Tool Favorite anda seperti Pen Tool (P), Magic Wand Tool (W), Magnetic Lasso (L) atau dengan cara simple Filter>Extract dan insert kedalam new layer didalam dokument anda.
Gunakan Eraser Tool (E) dan pilih Spatter brush:
Gunakan brush untuk menghapus bagian bawah dari figure wanita, lakukan sama seperti yang sudah saya lakukan pada gambar di bawah ini :
Pilih Add a layer style ikon di bagian bawah dari Layers panel kemudian pilih Drop Shadow.
Tambahkan Inner Shadow
Kita tambahkan shadow di figure gambar wanita:
Buat new layer kemudian pilih Flat Blunt Short Stiff brush dengan black color dari Brush Tool (B) (atur Opacity 30% di Options bar).
Mari kita lihat goresan brush yang saya kasih contoh kepada anda :
Letakkan Layernya di bawah gambar figure cewek :
Klik Add a layer style ikon dari bagian bawah Layers panel dan pilih Drop Shadow.
Dan Hasilnya adalah seperti ini:
Anda bisa menambahkan brush2 yang lain untuk memberikan efek yang lebih bagus. seperti yang saya lakukan pada hasil akhir dan hasilnya adalah seperti ini:
 Reviewed by Unknown
on
Tuesday, December 14, 2010
Rating:
Reviewed by Unknown
on
Tuesday, December 14, 2010
Rating:





















No comments:
Post a Comment