 Dalam tutorial ini kita akan membuat adegan bawah air di 3ds Max. Kita akan menciptakan sebuah laut biru dengan sinar cahaya dan gelembung. Membuat adegan bawah air meyakinkan adalah tugas yang menantang dan saya bahkan tidak mencoba untuk membuat sebuah simulasi fisik yang akurat. Sebaliknya Saya menggunakan kebebasan artistik saya untuk mengabaikan beberapa aturan dunia nyata untuk mendapatkan tampilan dan nuansa yang saya mau.
Dalam tutorial ini kita akan membuat adegan bawah air di 3ds Max. Kita akan menciptakan sebuah laut biru dengan sinar cahaya dan gelembung. Membuat adegan bawah air meyakinkan adalah tugas yang menantang dan saya bahkan tidak mencoba untuk membuat sebuah simulasi fisik yang akurat. Sebaliknya Saya menggunakan kebebasan artistik saya untuk mengabaikan beberapa aturan dunia nyata untuk mendapatkan tampilan dan nuansa yang saya mau.Step 1 Mental Ray Renderer
Kita akan membuat 3d pemandangan bawah laut kita dengan Mental Ray. Secara default 3ds Max menggunakan renderer Scanline jadi kita harus mengubah itu. Ubah renderer untuk Mental Ray ( Rendering > Render Setup… > Common tab > Assign Renderer > Production > Mental Ray Renderer ).
Step 2 The Basic Geometry for the 3D Water
Buat plane ( Create panel > Geometry > Standard Primitives > Plane ) di viewport. Memodifikasi plane (Buat pilihan> Modify panel) sesuai dengan parameter berikut:
* Length: 1000
* Width: 500
* Length Segs: 200
* Width Segs: 200
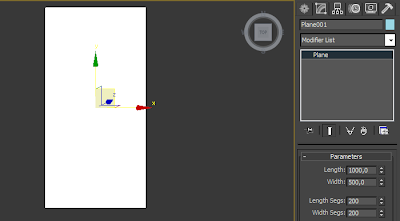 (Kami membutuhkan mesh padat (80k faces) karena kita akan mengkombinasikan dengan displace modifier)
(Kami membutuhkan mesh padat (80k faces) karena kita akan mengkombinasikan dengan displace modifier)Tambahkan Displace modifier ke plane ( Make a selection > Modify panel > Modifier List > Object-Space Modifiers > Displace ) dan menerapkan parameter berikut:
* Displacement
o Strength: 17
* Image
o Map: Noise
Buka Material Editor ( Rendering > Material Editor > Compact Material Editor ). Drag dan drop Noise map dari Displace modifier ke slot material di Material Editor dan pilih 'instance' ketika ditanya. Terapkan berikut parameter ke Noise map:
* Noise Parameters
o Noise Type: Turbulence
o Levels: 10
o Size: 300
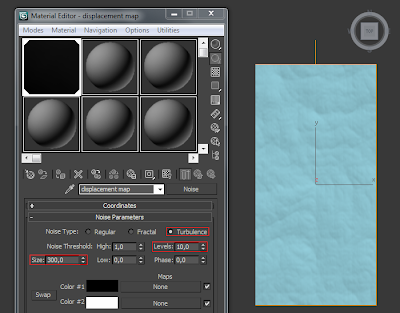
Step 4 Water Material
Sekarang geometri air telah selesai dan mari kita terapkan bahan untuk itu. Buka Material Editor (Tekan M di keyboard), klik pada slot material kedua, dan membuat material:
1. Klik "Get Material" tombol dan pilih (DoubleClick) 'Arch & Design (mi)' dari daftar.
2. Pilih water plane dan menetapkan bahan untuk itu.
3. Pilih template dari daftar drop-down: Water, Reflective Surface
4. Transparency: 1,0
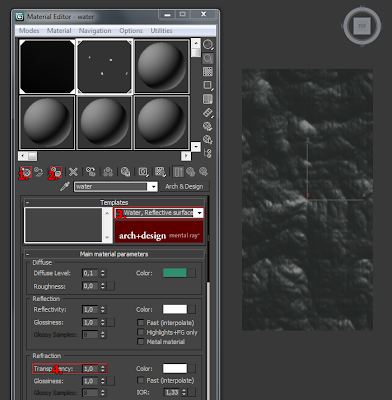
Pada material settings, pergi ke 'Advanced Rendering Options' dan set parameter berikut:
* Advanced Trasparency Options
- Glass / Translucency treat objects as…: Thin-walled (can use single faces)
Akhirnya kita akan mengubah pengaturan benjolan peta untuk mendapatkan gelombang yang lebih kecil dan curam. Dalam material settings, pergi klik ‘Special Purpose Maps’, pada Ocean shader, dan menerapkan parameter berikut:
* Largest: 100
* Smallest: 1
* Quantity: 20
* Steepness: 5

Step 5 The Environment for Underwater Scene
Karena kita memiliki materi yang sangat reflektif dan bias kita sangat membutuhkan environment yang efektif juga. Tanpa environment, permukaan air yang diberikan hanya akan tampak hitam. Selanjutnya kita akan sedikit manipulasi dalam 3ds Max. Kita akan menciptakan sebuah lingkungan yang sangat realistis. Namun, itu hanya terjadi untuk memproduksi jenis refleksi dan refractions yang Aku inginkan. Jadi mari kita ciptakan environment. Pergi ke environment settings ( Rendering > Environment… ) dan menerapkan parameter berikut:
* Background
o Use Map: YES
o Environment Map: Gradient Ramp
Buka Material Editor (tekan M pada keyboard). Drag dan drop Gradient Ramp map dari background settings ke slot material di Material Editor dan pilih 'instance' ketika ditanya. Terapkan berikut parameter ke Gradient Ramp map:
* Coordinates rollout
o Mapping: Spherical Environment
* Gradient Ramp Parameters rollout
o Flag #1: Color: RGB 0, 16, 67 Position: 0
o Flag #2: Color: RGB 189, 225, 240 Position: 100
o ( delete the middle Flag by right-clicking and selecting ‘delete’ from the menu )
o Noise
+ Amount: 1
+ Type: Fractal
+ Size: 2
+ Levels: 10
* Output rollout
o Output Amount: 3
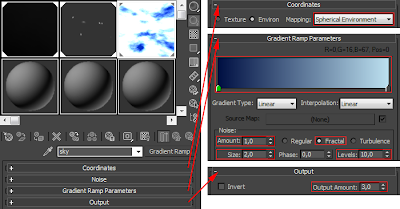
Step 8 Prepare the 3D Underwater Scene for Rendering
Mari kita mempersiapkan underwater scene kami untuk rendering pertama. Buat kamera Target ( Create panel > Cameras > Target ) di viewport. Klik kanan pada tampilan Perspektif dan tekan C di keyboard untuk mengubahnya ke tampilan Kamera. Buat 'mr Area Spot’ ( Create panel > Lights > Standard > mr Area Spot ) di viewport depan. Pindahkan kamera dan sorotan sekitar untuk mendapatkan sesuatu seperti gambar di bawah ini.
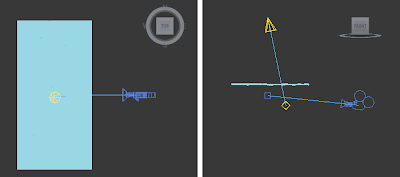
Terapkan berikut parameter untuk area spotlight ( Make a selection > Modify panel ):
* General Parameters
o Shadows: OFF
* Intensity/Color/Attenuation
o Multiplier: 2
Sekarang saat yang tepat untuk membuat tes untuk melihat bagaimana air terlihat

Beberapa jenis efek perairan tetapi tidak terlihat seperti sebuah adegan bawah laut. Mari kita tambahkan Kabut untuk membuat semua perbedaan.
Step 9 Underwater Fog
Pergi ke Atmosphere settings ( Rendering > Environment… > Atmosphere ) dan tambahkan Fog seperti ini:
1. Klik tombol 'Add…' , 'Fog', pilih dari daftar dan klik 'OK'.
2. Use Map: YES
3. Environment Color Map: Gradient Ramp
4. Buka Material Editor (Tekan M di keyboard). Drag dan drop Gradient Ramp map dari Fog settings ke slot material dalam Material Editor dan pilih 'instance' ketika ditanya.
5. Mapping: Screen
6. Angle W: 90
7. Flag #1: Color: RGB 0, 11, 45 Position: 0
8. Flag #2: Color: RGB 70, 144, 255 Position: 100( delete the middle Flag by right-clicking and selecting ‘delete’ from the menu )
9. Output Amount: 1,5
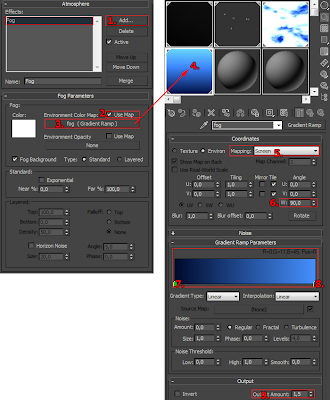
Sebelum kita render, mari kita menyesuaikan environment ranges. Pilih kamera, pergi ke modify panel, dan menerapkan pengaturan berikut:
* Parameters
o Environment Ranges
+ Show: YES
+ Near Range: 200
+ Far Range: 810
Sekarang kita melihat rentang lingkungan di viewport. Ini adalah wilayah antara garis krem dan coklat. Kabut akan muncul antara baris. Secara default kepadatan kabut adalah 0% dari jarak dekat dan 100% pada jauh jangkauan. Sesuaikan nilai atau posisi kamera jika perlu.
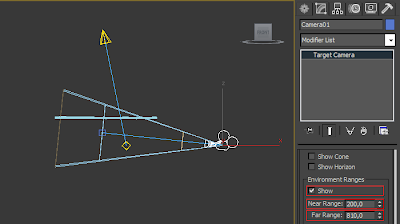
Render adegan dan Anda harus mendapatkan sesuatu seperti gambar di bawah ini. Kabut bekerja dengan baik dalam adegan bawah air. Kali ini melayani dua tujuan. Fades tepi air ke latar belakang dan membuat warna gradien bagus biru.
Anda juga bisa mencoba sudut kamera yang berbeda untuk mendapatkan berbagai jenis permukaan air.

Step 10 Underwater Light Rays
Dan tentu saja kita akan membuat beberapa sinar terang untuk meningkatkan mood adegan bawah air kita. Kembali ke pengaturan Atmosphere ( Rendering > Environment… > Atmosphere ) dan menambah Volume efek cahaya :
1.Klik tombol 'Tambah ...',pilih 'Volume Light', dari daftar dan klik 'OK'.
2. Klik 'Pick Light' dan klik di tempat daerah yang kita buat sebelumnya
3. Density: 7
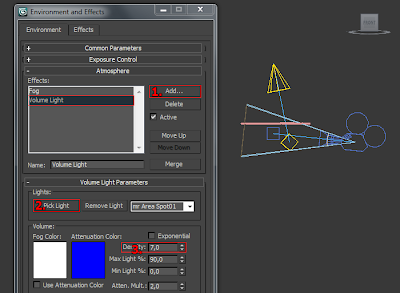
Jika Anda tidak terbiasa dengan lampu volume, saya sarankan anda membuat sekarang untuk melihat bagaimana pengaruhnya terlihat secara default (sejauh ini kami baru saja meningkatkan densitas sedikit). Langkah berikutnya akan memiliki efek dramatis ke cahaya volume. Kita akan menggunakan peta proyektor untuk memblokir sebagian besar cahaya dan menggunakan redaman cahaya memudar ke latar belakang. Pilih area spot, pergi ke memodifikasi panel dan menerapkan parameter berikut:
* Intensity/Color/Attenuation
o Color: RGB 32, 137, 255
o Far Attenuation
+ Use: YES ( Now you can see the attenuation ranges appearing as lens-shaped sections of the cone )
+ Start: 430 ( Sets the distance at which the light begins to fade out. )
+ End: 650 ( Sets the distance at which the light has faded to zero. )
* Advanced Effects
o
+ Projector Map
+ Map: Noise
Buka Material Editor (Tekan M di keyboard), drag dan drop Noise map dari slot projector map ke slot material dalam Material Editor, dan pilih 'instance' ketika ditanya. Terapkan berikut parameter ke peta Noise:
* Coordinates
o Source: Explicit Map Channel
* Noise Parameters
o Noise Type: Turbulence
o Levels: 10
o Size: 0,05
o Low: 0,35 ( Decrease this if you need more rays and increase this if you need less rays. )
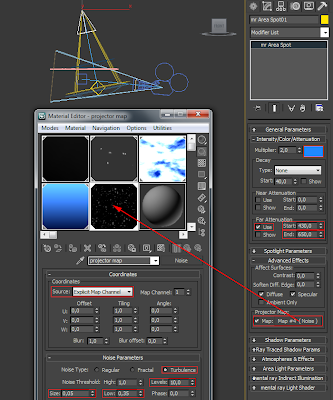
Render Scene bawah laut untuk melihat hasil sinar cahaya nya.

Step 11 Underwater Bubbles
environment realistis kami mungkin tidak sempurna untuk gelembung bawah laut tetapi mari kita lihat bagaimana mereka terlihat pula. Buat particle cloud di viewport kiri (Buat panel> Geometry> Partikel Systems> PCloud). Pilih awan partikel, pergi ke memodifikasi panel dan menerapkan pengaturan berikut:
* Basic Parameters
o Display Icon
+ Rad/len: 230
+ Width: 700
+ Height: 480
* Particle Generation
o Particle Quantity
+ Use total: 1000
o Particle Timing
+ Emit Start: -10
o Particle Size
+ Particle Size: 1,5
+ Variation: 100
+ Grow for: 0
+ Fade for: 0
* Particle Type
o Standard Particles: Sphere
Tempatkan awan partikel sehingga mengisi melihat bawah laut. (Anda juga dapat mengubah ukuran emitter jika perlu.)
Sebagai hal terakhir kita akan menggunakan bahan kaca untuk gelembung. Tekan M pada keyboard untuk membuka editor Material, pilih slot material, dan membuat bahan:
1. Klik tombol'Get Material' dan pilih (DoubleClick) 'Arch & Design (mi)' dari daftar.
2. Pilih particle cloud dan assign the material untuk itu.
3. Pilih template dari daftar drop-down: Glass (Solid Geometri).
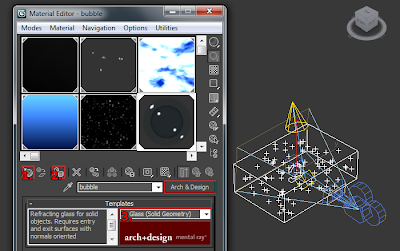
Render scene untuk melihat gelembung. Beberapa gelembung terlihat ok sementara terlihat beberapa terlalu terang. Selanjutnya, gelembung ini adalah bidang sempurna sehingga mereka tidak benar-benar realistis seperti gelembung air, tapi setidaknya mereka cepat dan mudah untuk dibuat!
Step 12 The Final Render of the 3D Underwater Scene
Jika Anda melihat lebih dekat Anda akan melihat beberapa tepi bergerigi dalam gelembung. Mari kita menyesuaikan sampling settings untuk mendapatkan render lebih halus. Pergi ke render setup dan meningkatkan kualitas antialiasing dengan meningkatkan nilai-nilai sampling Mental Ray ( Rendering > Render setup… > Renderer > Sampling Quality ):
* Samples per pixel
o Minimum: 4
o Maximum: 64
* Filter
o Type: Mitchell (Untuk adegan kebanyakan Mitchell filter memberikan hasil terbaik.)
Hati-hati, mungkin waktu render masalah dengan semua efek dan pengaturan pengambilan sampel (sekitar 1 ½ jam dengan quad core Q8200 2,33 GHz). Render adegan Anda untuk melihat gambar akhir. Saya melakukan beberapa penyesuaian di Photoshop juga:
* Contrast: +80
* Aku hapus beberapa gelembung yang terlalu terang dari pojok kiri bawah

Itu saja. Happy rendering! Terima kasih sudah membaca, jangan lupa kasih komentarnya ya di kolom komentar bawah ini
Realistic 3d bawah air
 Reviewed by Unknown
on
Thursday, January 06, 2011
Rating:
Reviewed by Unknown
on
Thursday, January 06, 2011
Rating:
 Reviewed by Unknown
on
Thursday, January 06, 2011
Rating:
Reviewed by Unknown
on
Thursday, January 06, 2011
Rating:





No comments:
Post a Comment