 Dalam tutorial ini kita akan menciptakan gambar 3d Batu gaya jepang dalam 3ds Max. Kita akan membuat model batu kerikil yang mengkilap dan membuat tumpukan yg seimbang . Ini adalah tutorial sederhana di mana penekanan dlm tutorial ini adalah pada pencahayaan dan material. Saya menggunakan 3ds Max 2011 tetapi beberapa versi lama masih bisa anda gunakan untuk mempelajari tutorial ini.
Dalam tutorial ini kita akan menciptakan gambar 3d Batu gaya jepang dalam 3ds Max. Kita akan membuat model batu kerikil yang mengkilap dan membuat tumpukan yg seimbang . Ini adalah tutorial sederhana di mana penekanan dlm tutorial ini adalah pada pencahayaan dan material. Saya menggunakan 3ds Max 2011 tetapi beberapa versi lama masih bisa anda gunakan untuk mempelajari tutorial ini.Step 1 Mental Ray Renderer
Kita akan membuat gambar dengan Mental Ray. Secara default 3ds Max menggunakan renderer Scanline jadi kita harus mengubah itu. Ubah renderer untuk Mental Ray (Rendering> Render Setup ...> Common tab> Assign Renderer> Production> mental ray Renderer).
Step 2 3d Stones
buat lima buah geospheres ( Create panel > Geometry > Standard Primitives > GeoSphere ) di top viewport. kemudian Modify geospheres ( buat selection > Modify panel ) kemudian ikuti parameter dibawah ini :
* GeoSphere001
o Radius: 58
o Segments: 12
o Geodesic Base Type: Octa
* GeoSphere002
o Radius: 44
o Segments: 12
o Geodesic Base Type: Octa
* GeoSphere003
o Radius: 30
o Segments: 12
o Geodesic Base Type: Octa
* GeoSphere004
o Radius: 38
o Segments: 12
o Geodesic Base Type: Octa
* GeoSphere005
o Radius: 14
o Segments: 12
o Geodesic Base Type: Octa
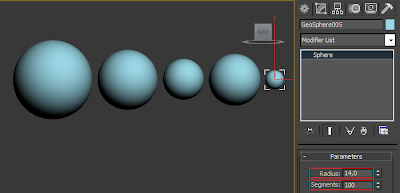
Step 3 Scaling the Stones
Pergi ke skala viewport depan dan batu-batu ( Make a selection > Main toolbar > Select and Uniform Scale ) untuk sumbu Y sesuaikan dengan nilai-nilai di bawah ini. (Sementara alat skala diaktifkan, Klik dan drag dari sumbu Y dari transform gizmo untuk skala suatu objek pada sumbu Y. selama anda scaling, Anda dapat melihat scaling di bagian bawah layar..).
* GeoSphere001: 21
* GeoSphere002: 46
* GeoSphere003: 59
* GeoSphere004: 15
* GeoSphere005: no need to scale this one
Anda tidak harus menciptakan jenis yang sama persis batu. anda bisa bebas bereksperimen dan berkreasi sendiri.
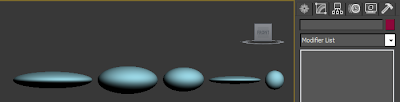
Step 4 Deforming with the Noise Modifier
Tambahkan Noise pengubah, satu per satu untuk masing-masing batu kecuali yang pertama ( Make a selection > Modify panel > Modifier List > Object-Space Modifiers > Noise ). Dengan mengklik kanan Anda dapat menyalin dan menyisipkan modifiers. Terapkan parameter berikut ( Make a selection > Modify panel ) ke Noise modifiers.
* GeoSphere002
o Noise
+ Seed: 11
+ Scale: 690
+ Fractal: YES
o Strength
+ X: 40
+ Y: 40
+ Z: 40
* GeoSphere003
o Noise
+ Seed: 11
+ Scale: 700
+ Fractal: YES
o Strength
+ X: 60
+ Y: 60
+ Z: 60
* GeoSphere004
o Noise
+ Seed: 6
+ Scale: 750
+ Fractal: YES
o Strength
+ X: 40
+ Y: 40
+ Z: 40
* GeoSphere005
o Noise
+ Seed: 6
+ Scale: 560
+ Fractal: YES
o Strength
+ X: 60
+ Y: 60
+ Z: 60
 (Jika anda membutuhkan segmen lebih banyak,saya sarankan Anda menambahkan TurboSmooth atas raising atau bentuk noise, bukan meningkatkan nilai segmen Metode ini menghasilkan permukaan yang lebih halus..)
(Jika anda membutuhkan segmen lebih banyak,saya sarankan Anda menambahkan TurboSmooth atas raising atau bentuk noise, bukan meningkatkan nilai segmen Metode ini menghasilkan permukaan yang lebih halus..)Step 5 Pile of Japanese 3d Stones
untuk menyeimbangkan tumpukan batu di atas satu sama lain. Ini adalah susunan batu khas terlihat pada foto zen- dan ilustrasi. Pindahkan dan memutar batu seperti yang dikehendaki.

Step 6 Air mengelilingi Stones
Selanjutnya kita akan membuat permukaan air dan beberapa riak gelombang di sekitar kerikil untuk membuat pemandangan lebih menarik. Create a Plane ( Create panel > Geometry > Standard Primitives > Plane ) pada viewport atas. Memodifikasi Plane ( Make a selection > Modify panel ) sesuai dengan parameter berikut:
* Length: 10000
* Width: 10000
* Length Segs: 20
* Width Segs: 20
Tambahkan Edit Poly pengubah kedalam plane (( Make a selection > Modify panel > Modifier List > Object-Space Modifiers > Edit Poly ) dan mengaktifkan Polygon sub-object level. Pilih salah satu poligon kira-kira di tengah pesawat dan menghapusnya (Tekan delete di keyboard). Deactivate untuk Polygon sub-object level.
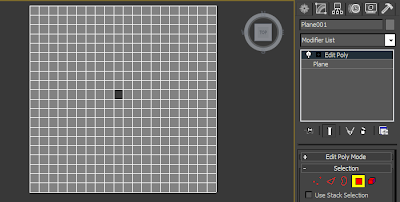
Step 7 Membuat gelombang air di sekitar Stone
Sekarang kita akan membuat mesh padat untuk efek ripple. Buat yang lain Plane ( Create panel > Geometry > Standard Primitives > Plane ) di viewport atas dan menerapkan parameter berikut ( Make a selection > Modify panel ):
* Length: 500
* Width: 500
* Length Segs: 130
* Width Segs: 130
Tempatkan new plane ke dalam lubang dari plane yang besar. Tambahkan modifier TurboSmooth ( Make a selection > Modify panel > Modifier List > Object-Space Modifiers > TurboSmooth ) kemudian Ripple modifier untuk itu ( Make a selection > Modify panel > Modifier List > Object-Space Modifiers > Ripple ). Pergi ke modify panel dan apply parameter Ripple modifier berikut:
* Amplitude 1: 2
* Amplitude 2: 2
* Wave Length: 25
* Decay: 0,02
Tip. Jika Anda perlu lebih banyak poligon objek Anda ,Anda bisa meningkatkan nilai iterations dalam Turbosmooth modifier.
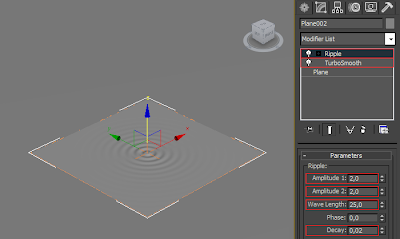
Step 8 Mempersiapkan Scene untuk Rendering
Mari kita siapkan Scene untuk rendering:
* Tempatkan kerikil ke tengah gelombang air tersebut.
* Membuat kamera Target ( Create panel > Cameras > Target ) di viewport. Klik kanan pada tampilan Perspektif dan tekan "C" di keyboard untuk mengubahnya ke tampilan Kamera.
* Pindahkan kerikil dan kamera sekitar untuk mendapatkan sesuatu view seperti gambar di bawah ini.
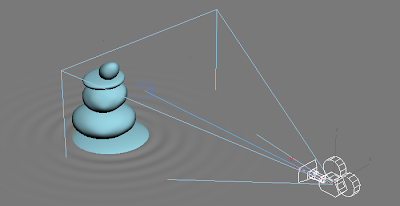
Hit render ( Main toolbar > Render Production ) dan Anda akan melihat sesuatu seperti gambar di bawah ini.
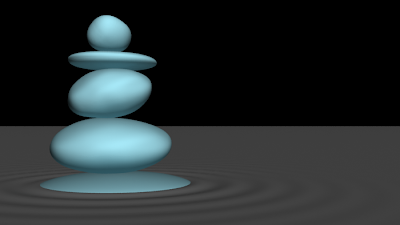
Warna objek tidak penting karena kita akan membuat material maps untuk mereka.
Step 9 Material for the 3D Zen Stones
Tekan M di keyboard untuk membuka Material Editor (( Rendering > Material Editor > Compact Material Editor ) dan create the material untuk batu:
1. Klik tombol ‘Get Material’ dan pilih (DoubleClick) 'Arch & Design (mi)' dari daftar Material.
2. Pilih semua batu dan assign material kepada mereka(batu).
3. Reflectivity: 0,6
4. Glossiness: 0,1 (refleksi sangat kabur/very blurry reflections)
5. Glossy Samples: 16 (kualitas refleksi buram/quality of the blurry reflections)
6. Tambahkan ‘Composite’ sebagai diffuse color map (peta komposit merupakan wadah yang memungkinkan Anda menggabungkan beberapa map sebagai lapisan/layers)
7. Tambahkan Smoke map ke lapisan pertama dari Composite Map (rincian skala besar) Size: 40# Iterations: 20
Color #1: black ( RGB 0, 0, 0 )
Color #2: dark gray ( RGB 15, 15, 15 )
8. Tambahkan layer kedua Composite map. Ubah blending mode lapisan kedua untuk Penambahan. Tambahkan Speckle map untuk lapisan kedua (detail skala kecil) Size: 0,2Color #1: dark gray ( RGB 10, 10, 10 )
Color #2: black ( RGB 0, 0, 0 )
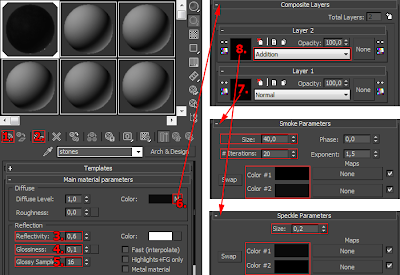
Step 10 Water Material
Pilih slot baru dalam Material Editor dan membuat material/maps air:
1. Klik tombol 'Get Material' dan pilih (DoubleClick) 'Arch & Design (mi)' dari daftar.
2. Pilih kedua water planes dan assign material/maps kepada mereka.
3. Pilih template dari daftar drop-down: Water, Reflective Surface.
4. Turn off Bump maps (kami akan membuat air yang tenang hanya dengan efek riak sehingga kita tidak memerlukan gelombang tambahan).
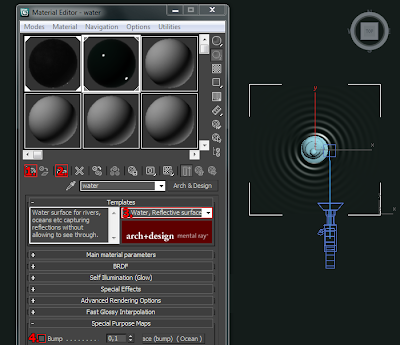
Sekarang material sudah siap. Namun, tidak ada gunanya rendering scene sekarang karena segala yang kita miliki adalah hampir hitam. untuk pertama Mari kita ciptakan pencahayaan dan lingkungan .
Step 11 Illumination and Environment
Kita akan menerangi scene dengan sistem Daylight dan menggunakan Mental Ray’s physical sky sebagai environment map. Daylight adalah sistem yang meniru matahari dunia nyata. Buat sistem Daylight ( Create panel > Systems > Daylight ) di viewport. Sebuah dialog baru muncul. 3ds Max menyarankan bahwa Anda menggunakan mr Fotografi Exposure Control dengan EV = 15. Cukup klik YES. (Jika dialog tidak muncul, menerapkan pengaturan secara manual (Rendering> Eksposur Control)). Pilih daylight, pergi ke memodifikasi panel, dan menerapkan parameter berikut:
* Daylight Parameter
o Sunlight: mr Sun
o Skylight: mr Sky (Sebuah dialog baru muncul 3ds Max menyarankan bahwa Anda menggunakan mr Physical Sky Cukup klik YES Jika dialog tidak muncul, menerapkan pengaturan secara manual (Rendering> Environment ...> Background > Environment Map ))
o Posisi: Manual (pengaturan ini memungkinkan kita untuk menempatkan matahari secara manual, daripada menggunakan lokasi dunia nyata dan waktu)
Tempatkan daylight sesuai dengan gambar di bawah.
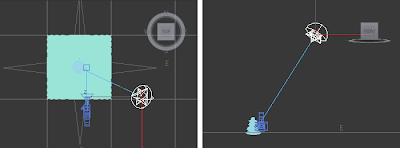
Render scene Anda untuk melihat sesuatu seperti gambar di bawah ini.

Mari kita periksa 3d zen stone ini untuk sementara waktu. Ada beberapa masalah yang perlu ditangani.
* The seluruh gambar sangat gelap
* Beberapa tanah dapat dilihat pada cakrawala
* The pewarnaan kebiruan tidak menarik
(Catatan bahwa ini adalah observasi artistik dan selera Anda mungkin berbeda Jangan ragu untuk bereksperimen..)
Step 12 Tuning untuk Dampak yang Lebih Baik
Pilih Daylight, pergi ke memodifikasi panel, dan menerapkan parameter berikut:
* mr Sun Basic Parameters
o Multiplier: 10 ( sinar matahari sangat kuat) )
o Shadows
+ Softness: 20 ( softens the edges of the shadows )
* mr Sky Parameters
o Multiplier: 5 (mencerahkan langit)
* my Sky Advanced Parameters
o Horizon
+ Height: -0,1 ( menurunkan cakrawala)
Render scene untuk melihat dampak dari penyesuaian.

anda juga bisa menambahkan beberapa efek pewarnaan di environmentnya, seperti hue saturation serta warna seperti waktu sore hari, sunset di pantai pulau bali waktu liburan dibali dll, semua tergantung selera kita.
sekian dulu 3d tutorial untuk hari ini, terima kasih sudah membacanya!
art2
Realistic 3d stone dengan mental ray
 Reviewed by Unknown
on
Thursday, January 06, 2011
Rating:
Reviewed by Unknown
on
Thursday, January 06, 2011
Rating:
 Reviewed by Unknown
on
Thursday, January 06, 2011
Rating:
Reviewed by Unknown
on
Thursday, January 06, 2011
Rating:





No comments:
Post a Comment