Saya juga akan menunjukkan teknik yang berbeda sebagai penyesuaian untuk mendapatkan hasil yang paling realistis dalam foto Anda.
Tampilan Hasil Akhir
Sebelum kita mulai, mari kita lihat gambar hasil akhir yang kan kita tuju nanti hasilnya seperti ini

Di dalam tutorial ini kamu akan membutuhkan 2 gambar dan 2 brush yang berbeda :
Gambar
Bridge in the night
Car
Brushes
Fire Brushes
Odysee Brushes
silahkan anda download setelah itu baru kita mulai tutorialnya
Langkah 1 Menyiapkan Dokumen
Kami akan mulai membuka gambar "bridge in hte night", Anda tidak perlu mengubah image size. Simpan dengan nama flaming car.

Langkah 2 Memotong Gambar Mobil
a) buka file gamabr mobil yang sudah anda download kemudian double-click di layer “Background” agar bisa di edit dan menjadi layer biasa.
b) Gunakan Magic Wand Tool untuk menyeleksi warna putih di area sekitar gambar mobil, kemudian Select> Modify > Expand and apply 1 px.
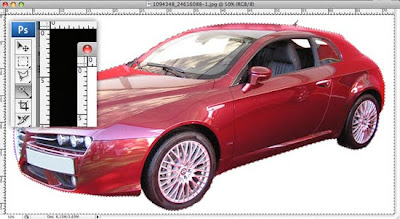
c) Sekarang Select > Modify > Feather dan didalam kotak dialog apply .5px.
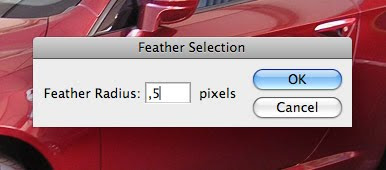 d) Hapus background kemudian Drag and Drop car layer kedalam lembar kerja anda.
d) Hapus background kemudian Drag and Drop car layer kedalam lembar kerja anda.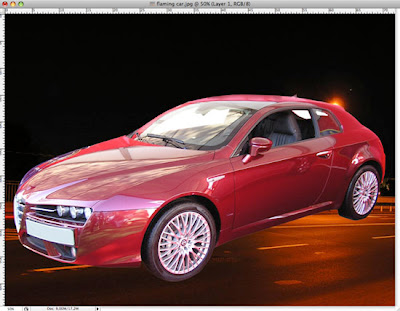
Langkah 3 Sesuaikan Mobil dengan background
Sekarang scale dan rotate mobilnya sehingga sesuai dengan background yang ada.
Edit > Transform > Scale
Edit > Transform > Rotate
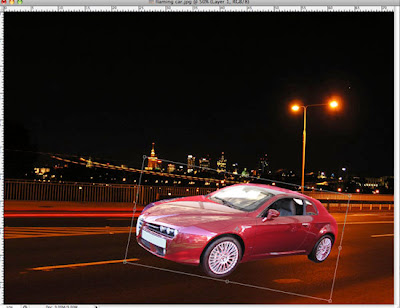
Langkah 4 Mengedit gambar car
a) Desaturate the car colors
Image > Adjustments > Desaturate

b) Sekarang apply Glowing Edges
Filter > Stylize > Glowing Edges, Atur dialog box mengikuti seperti gambar dibawah ini:

c) Gunakan Screen layer style dengan ukuran 74%
 d) Load car selection dengan cara : Select > Load Selection kemudian pilih car channel
d) Load car selection dengan cara : Select > Load Selection kemudian pilih car channel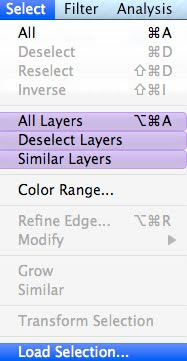 e)Buat Layer baru dibawah layer car dan seleksi mobil dan warnai R: 255 G: 120 B: 0
e)Buat Layer baru dibawah layer car dan seleksi mobil dan warnai R: 255 G: 120 B: 0 f) Gunakan layer Style Screen at 53%
f) Gunakan layer Style Screen at 53%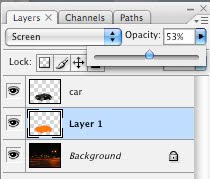
g) sekarang motion blur: Filter > Blur > Motion Blur, atur dialog box seperti gambar dibawah ini:
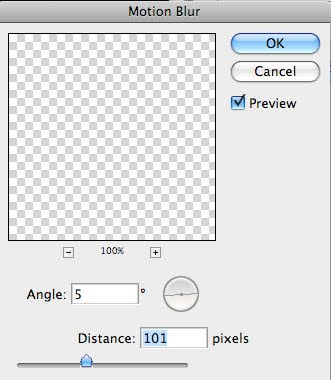
Langkah 5 Pengaturan tempat
a) Duplicate the car layer
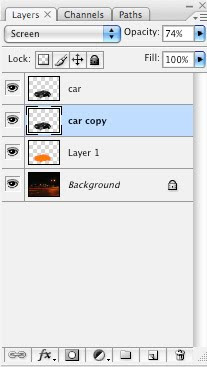
b) Gunakan Motion Blur: Filter > Blur > Motion Blur, atur dialog box seperti dibwah ini:
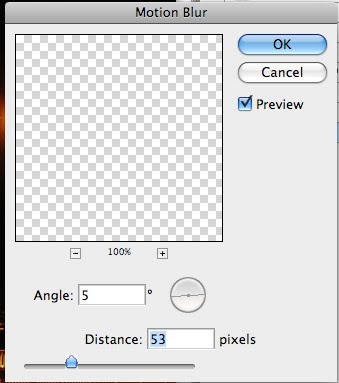 c) Buat layer Baru dibawah Car Copy Layer, beri nama speed
c) Buat layer Baru dibawah Car Copy Layer, beri nama speed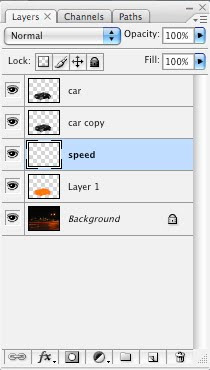
d) Buka Gradient Tool Editor (double click di gradient) dan pilih:
Gradient Type: Noise
Roughness: 100%
Color Model: RGB
Restrict Colors (select)
Add Transparency (select)
e) Pilih Linear Gradient kemudian dalam Speed layer warnai dengan gradient Tool.
f) desaturate: Image > Adjustments > Desaturate
g) Distorsi speed lines sehinga sesuai dengan car perspective: Edit, Transform > Distort dan gunakan dengan speed lines
Langkah 6 Mengedit Jejak jalanan mobil
a) Buat Layer baru diatas background and name it Road Tracks
b) dengan menggunakan polygonal lasso buat seleksi jejak dari mobil
c) warnai putih dan gunakan layer Style Screen at 83%
d) sekarang dengan menggunakan Eraser Tool dengan a 37% flow hapus beberapa bagian dari itu.
Langkah 7 Tambahkan Warna
a) Buat layer baru diatas dari semua layer2 yang sudah ada dan beri nama color
b) Warnai dengan warna orange yang menyala dengan settingan : R: 255 G:120 B: 0
c) gunakan layer Style Color Burn 100%
Langkah 8 Membuat jejak seperti api
a) Setelah anda mendownload brush yang sudah ada di atas tadi, sekarang install dan langsung saja anda cari pallete brush dan pilih 9 Fire Brushes set
b) Buat Layer baru dan beri nama flames
c) pilih warna kuning cerah dan pilih brush yang kedua dengan Master Diameter of 231 pixels.
d) warnai beberapa flames sepanjang jejak yang ada yg di seleksi.
e) Ulangi langkah yang tadi dengan brush yang berbeda di tempat yang berbeda pula dari track atau jejak dan di mobil juga.
Langkah 9 Bayangan mobil
karena ini adalah mobil yang terbakar maka beri bayangan yang terang dan menyala
a) Buat layer baru diatas layer tracks dan beri nama shadow
b) dengan Lasso tool buatlah seleksi untuk bayangannya
c) warnai kuning menyala
d) gunakan layer style Screen at 54%.
Langkah 10 Efek pencahayaan
a) gunakan the brushes palette dan pilih Odysee Brushes set
b) buat layer baru dan beri nama Lights
c) Pilih warna kuning menyala
d) pilih Brush Tip Shape didalam dialog box dan Flip x
e)Pilih brush yang pertama dengan Master Diameter of 859 pixels.
f) warnai beberapa cahaya di balik car/ mobil.
g) Ulangi lagi dengan brush yang berbeda dan dengan flow yang berbeda dan dengan warna yang hampir menyamai warna putih
Finish
Inilah efek yang bisa anda gunakan di media yang lain, bukan hanya pada mobil tapi bisa pada manusia, atau hewan, mungkin seperti burung phoenix atau yang lainnya
selamat mencoba!
 Reviewed by Unknown
on
Monday, December 13, 2010
Rating:
Reviewed by Unknown
on
Monday, December 13, 2010
Rating:


























No comments:
Post a Comment